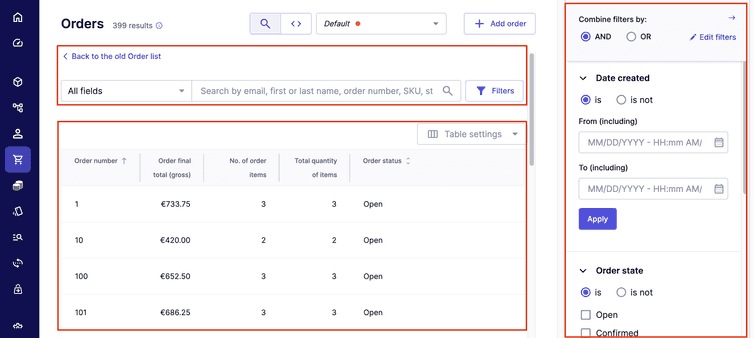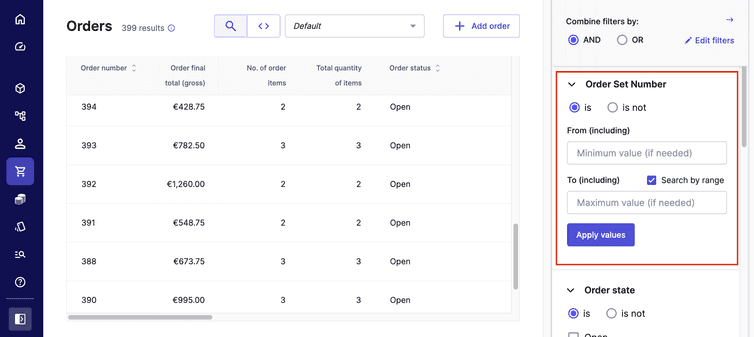Order list
Using the Order list, you can search for Orders and manage them in your Project.
Order list interface
The basic Order search has three sections:
- Order search: to search for Orders, enter a valid keyword in the search box.
- Order list: displays Orders that match the current search criteria and filters; it allows you to access the Order detail page.
- Search filters: click Filters to display all filters which are available and in use.
Basic Order search
The basic Order search provides all the basic functions and makes them available through the Merchant Center user interface. The advanced Order search provides a more granular search. For more information, see Advanced Order Search.
A toggle button allows you to swap between the two search levels.
If you switch from basic to advanced Order search your search values remain. If you switch from advanced to basic search the search box gets emptied.
The Orders in your Project need to be indexed first before the feature can be used. Only a member of your organization's Administrators Team can index a Project.
Searchable fields
You can search for Orders using the values of the following fields:
- All fields
- Customer email address
- First name
- Last name
- Order number
- SKU
- Store
- City
- Company
- Country
- Created by anonymous ID
- Created by client ID
- Created by external user ID
- Customer group
- Last modified by
- Line item
- Payment interaction ID
- Payment interface ID
- Payment transactions ID
- Payment transactions interaction ID
- Phone number
- Postal code
- Product ID
- Return tracking ID
- Tracking ID
Search filters
Click Filters to access the sidebar with a wide range of filters. Each filter has its own interaction mechanism depending on the type of data it filters.
The sidebar has the following default filters:
- Date created: filters based on the date (or range of dates) that an Order was created.
- Order state: filters based on the state of the Order (Open, Confirmed, Complete, Cancelled).
- Line item state: filters based on the Line Item states defined for your Project.
- Payment state: filters based on the Payment state of the Order (Balance due, Pending, Paid, Credit owed, Failed).
- Store: Filters using Stores defined for your Project.
- Shipment state: filters based on the shipment state of the Order (Ready, Pending, Partial, Delayed, Shipped, Back order).
You can add additional filters to the sidebar by clicking Edit filters and choosing them from the Add filters drop-down menu.
- Customer group: filters based on the Customer Groups defined for your Project.
- Date completed: filters based on the date or date range in which an Order was completed.
- Return date: filters using the date or date range in which an Order was returned.
- Origin: filters based on who created the Order (Customer, Merchant).
- Date modified: filters based on the date or date range in which an Order was last modified.
- Currency: filters based on the currencies defined for your Project.
- Shipping method: filters based on the Shipping Methods defined for your Project.
- Payment method: filters based on the Payment methods defined for your Project.
- Total price: filters by total Price or total Price range in a desired currency.
- Country: filters based on the countries defined for your Project.
- Order workflow status: filters based on the workflow states defined in your Project.
Additionally, you can use Custom Fields of Orders and their corresponding Types as filters to narrow down your results. The screenshot below shows an example of a Custom Field, Order Set Number, used as a filter.
To remove filters, in the edit mode, click Remove entire filter on the filter. A warning icon on the filter indicates that the respective filter is currently applied.
Any changes made to filters can be saved as a custom view.
Advanced Order search
The advanced Order search has two sections.
- Advanced Order search: to search for Orders enter a query in the search query box.
- Order list: displays Orders that match the current search query; it allows you to access the Order detail page.
Customize your workspace
You can customize the layout of the Order list with specific filter values and/or search fields, and save them as new views. Any changes applied to the layout, search, or filters is denoted by an orange dot in the My views drop-down.

To save a view, click Save as new view in the My views drop-down. The newly added views can then be accessed and applied from this drop-down. When no customized views are saved, a default view is applied.
You can update the view with the changes or revert them, and rename or delete saved views from this drop-down.
Customized views are saved only for the Project the changes are made to and are not shared across other Projects or users.