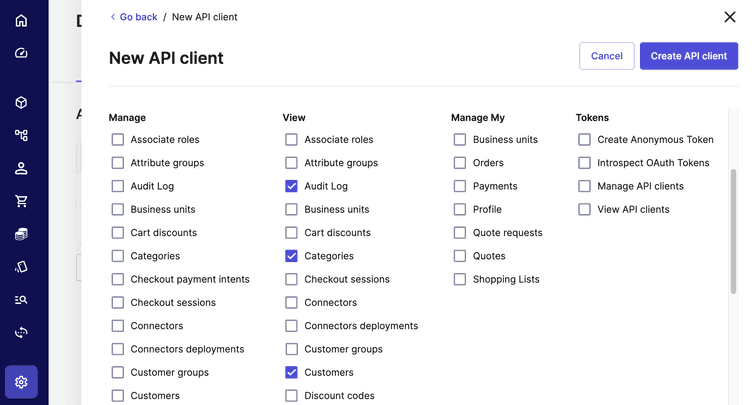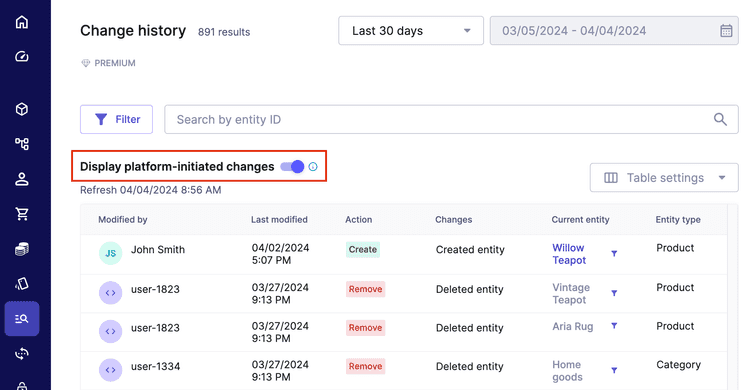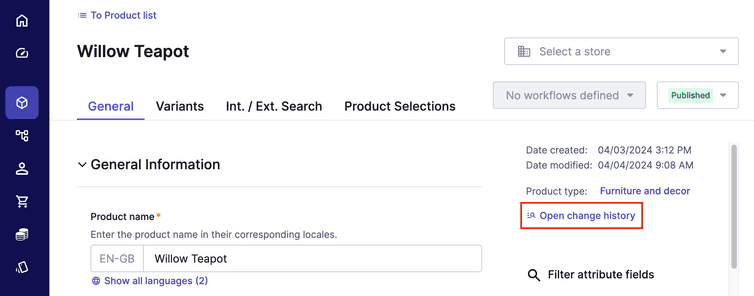Change History
View changes made to resources within a Composable Commerce Project.
Change History is a historical log of changes (create, update, and delete) made to supported entity types within a Project.
This data is commonly used to:
- Track and review changes for compliance audits and security investigations.
- Determine the entity types that Customers and Composable Commerce users interact with the most.
- Identify usage patterns to understand if additional training is required.
Change History table
You can view the logged data in the Change History table. To access Change History, from the Merchant Center main menu, go to Audit log > Change history.
By default, the Change History table displays the most recently modified record first. The table is generated when the page is loaded and does not automatically update. To update the data, refresh the page.
The Change History table displays the following columns:
Depending on your specific table settings, not all columns may be visible.
Modified by: displays where the change originated from:
Merchant Center: displays the Merchant Center user's first and last name.
API Integration: displays specific information depending on the source of the change:
- Change initiated from a general endpoint: displays the name of the API Client that made the change.
- Change initiated from a general endpoint with Client logging: displays the external user ID, the name of the API Client that made the change, and External.
- Change initiated from an associate endpoint (B2B): displays the name of the API Client that made the change and Associate.
- Change initiated from an authenticated Customer: displays the Customer's email address, the name of the API Client that made the change, and Customer.
- Change initiated from an anonymous user: displays Anonymous Session. Used in cases where a Customer was not authenticated (for example, guest checkout).
System-initiated platform changes: displays System. Used when an internal change occurs as a result of another action on the platform. This status is also shown for bulk imports from the Import API.
Action: displays the action taken on the entity (Create, Remove, or Update).
Changes: displays a description about the specific change(s).
Last modified: displays the date and time of the change.
Current entity: displays the name of the modified entity.
- To view the entity's current version: click the entity's name.
- To view the entity's changes over time: click the Entity's change log button next to the entity's name.
Entity type: displays the type of the modified entity.
Version update: displays the version of the entity (before and after the change).
Stores: displays the Store(s) associated with the change.
Business unit: displays the key of the Business Unit associated with changes to Orders, Quotes, and Quote Requests.
The Business unit column is only available in B2B Projects. To add this column to your table, use the column manager.
Table settings
The Table settings drop-down offers the following options:
Column manager
To add or remove table columns, select Column manager. You can drag the column entries between the Hidden and Visible columns and reorder by dragging the entries higher or lower within the list.
To confirm the changes, click Save settings. To discard the changes, click Cancel.
Layout settings
To modify the table layout, select Layout settings and configure the following:
- Text visibility: displays either full or partial information about the change(s) inside the Changes column.
- Row density: expands or reduces the table row height.
To confirm the changes, click Save settings. To discard the changes, click Cancel.
Filters
To help you find the data you're looking for, you can filter changes by time or column.
Filter by time
By default, the table filters changes made in the last 24 hours. You can also filter changes for the following date ranges:
- Today
- Yesterday
- Last 7 days
- Last 30 days
- Custom date range
Filter by column
To filter individually, click Filter and select any of the available filters in the Add filter drop-down. You can combine multiple filters to further refine the displayed changes.
Available filters:
API client: select an API Client to filter by.
Action type: select the type of change:
- Create
- Remove
- Update
Business unit: select the Business Unit to filter by. This filter displays changes made to Orders, Quotes, and Quote Requests of the selected Business Unit.
- The Business unit filter is only available in B2B Projects.
- To view changes made directly to a Business Unit (instead of changes made to entities belonging to a Business Unit), do the following:
- Click Filter and select Entity type from the Add filter drop-down.
- Select Business Unit and click Apply and close.
- In the Current entity table column, click the Entity's change log button next to a Business Unit to display a filtered list of results.
Changes: select an entity type and the related change or action to filter by.
Customer ID: select the Customer ID to filter by.
Entity type: select one (is) or more (in) of the supported entity types.
Merchant Center user: select the Merchant Center user to filter by.
Source: select one of the supported sources:
- Merchant Center user
- Platform initiated
- API integration
Stores: select one or more Stores to filter by.
Only users with permissions to view or manage Customers or Orders for a Project globally, or for specific Stores can view this filter. If a user has permissions to view a limited subset of Orders and/or Customers for specific Stores, the user will only be able to select those Stores.
To remove all filters, click Clear all.
Exclude changes initiated by background processes
Changes are initiated by the user or by a background process. User-initiated changes are manual updates made by the user. Changes initiated by background processes are updates that trigger automatically as a result of user-initiated changes.
For example:
- Change application version for Discount Codes: the
applicationVersionproperty is only used internally to reserve the use of a Discount Code. The value is managed by the API and can change at any time due to internal and external factors. It should not be used in customer logic. - Change is active for Product Discounts: the
isValidproperty is set totruewhen thevalidFromdate is reached, and then removed after thevalidUntildate is reached. - Change review rating statistics for Products: the
reviewRatingStatisticsproperty is updated when the reviews of a Product change. - Change variant availability for Products: the
variantAvailabilityproperty is updated when an Inventory entry related to a Product is updated. - Change line item name for Shopping Lists: the
lineItemNameproperty is updated in an eventually consistent manner when a Product’s name is changed and referenced in a Shopping List.
To exclude changes initiated by background processes from displaying in the Change History table, click the Display platform-initiated changes toggle.
Contextual views
Merchant Center provides contextual Change History views for entities. To access the contextual view for an entity, click Open change history within the respective entity's detail page.
The contextual view provides a Change History table specific to the entity. The default columns shown in the table depend on your specific table settings for the respective entity.
Although the Stores column is visible by default in Audit Log, when viewing a contextual view for Orders or Customers, the column must be made visible using the column manager.
Merchant Center permission
By default, all members of the Administrators team have access to the Change History feature in the Merchant Center. To allow other teams to access Audit Log, a member of the Administrators team must assign the View all: Audit Log permission to the respective Project and team.
API Client permission
To access the Change History API, you must create an API Client that includes the Audit Log scope. In addition, you must assign view or manage scopes for the individual resources that the API Client can view within Audit Log. You cannot edit an API Client after it is created.
The following example shows the creation of an API Client with the Audit Log scope, as well as the individual resources the API Client will have access to: Categories and Customers.