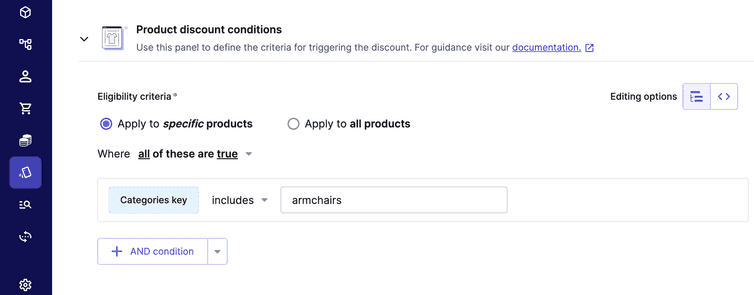Product Discounts
How to create Product Discounts.
A Product Discount applies to a specific Product or subset of Products based on the criteria you provide. They apply before adding a Product to the Cart, and are stored as a discounted price in the Prices tab of the Product Variant information screen. This makes them useful for displaying discounted or sale prices on a product information page.
They are useful when creating Discounts for the following scenarios:
- Specific Products or SKUs, for example, a sale on a specific color of handbag
- Subsets of Customers, for example, a “platinum members-only" sale
- Subsets of Products, for example, a sale on all handbags or wallets
- Business-defined Product Attributes, for example, a sale on products by a certain designer
The maximum number of Product Discounts that can be active at the same time is 500.
You can create two types of Product Discounts:
- Relative: discounts the Product Price by a percentage, for example, 20% off for all scarves.
- Absolute: discounts the Product Price by a fixed amount, for example, get $30 off for a certain Product.
When you create, update, or delete a Product Discount, the Prices are updated in an eventually consistent manner. Both Embedded Prices and Standalone Prices associated to a Product Variant are updated, regardless of the assigned Product price mode.
The time to update can vary—between a fraction of a second to several hours—depending on the following factors:
- The number of Products and their size
- The number of Products affected by Discount predicates
- The number of Prices to be updated
Create a Product Discount
To create a Product Discount, do the following:
Go to Discounts > Add discount or Discounts > Product discount list in the Merchant Center main menu.
Click Add product discount.
Enter the values for the following fields:
Product discount name (required): the display name for the Discount that can be localized.
Product discount description: a plain-text description of the Discount that can be localized.
Product discount key: a unique identifier key for the Discount.
Discount value (required): the Discount type (Relative or Absolute) and the percentage or amount.
Rank (sortOrder) (required): the relative importance of the Discount as a decimal value from 0 to 1. A larger value ranks higher.
Product Discounts do not stack. Only the highest ranked Product Discount applies.
Valid from: the date/time from which the Discount is valid to apply to a Product.
Valid until: the date/time until which the Discount is valid to apply to a Product.
In the Product discount rules section, select one of the following:
- This discount applies to all products without restriction: applies the Discount to all Products in your Store.
- This discount only applies to products: applies the Discount to Products that satisfy the Product Discount rule. For more information, see Configure Product Discount rules.
Click Save.
Discounts are always created in the deactivated state, and must be activated to take effect.
To learn to create a Product Discount based on an example, refer our tutorial.
Configure Product Discount rules
If you select Apply to specific products in the rule builder, you can create a rule that applies a Product Discount to a subset of Products. To configure a rule, you must select a condition and define one or more rules for the condition.
Select a condition
You can select one of the following conditions:
- all of these are true: all rules defined must be true for the Discount to apply. The AND button is displayed when creating additional rules.
- all of these are not true: all rules defined must be false for the Discount to apply. The AND button is displayed when creating additional rules.
- at least one of these are true: any rule defined must be true for the Discount to apply. The OR button is displayed when creating additional rules.
- at least one of these are not true: any rule defined must be false for the Discount to apply. The OR button is displayed when creating additional rules.
Define a rule
A Discount rule comprises of the following:
- A predicate, which identifies data associated with a Product.
- An operator, which checks the state of the data.
- Values, which are input to check against the predicate data.
In the previous example, there is a single rule containing a predicate, an operator, and a value: Categories key, includes, and armchairs.
The operators available depend on the type of data the predicate stores. For example, the Price predicate allows for greater-than or less-than comparisons, because price represents a number in a particular currency. However, the Product key predicate does not allow such a comparison because they are text strings.
To define a discount rule, do the following:
Select a predicate from the first field. To change the default predicate that is displayed, click the field and, from the sliding pane, select or search for a predicate.
To know the functionality of available predicates, click View all predicates. You can then select your frequently used predicates to define a quick-select list for easier access.Select an operator from the next drop-down.
Enter or select a value (to compare to) in the input field.
The field's input type changes based on the predicate and operator, and in some cases is not present at all.
Optionally, define non-nested or nested for a rule using AND or OR buttons.
- To create a non-nested additional rule, click AND condition or OR condition and enter your values in the input fields as required.
- To create a nested rule, click the AND condition or OR condition drop-down and select Add group condition, and then enter your values in the input fields as required.
Activate a Product Discount
To activate a Product Discount, do the following:
- Select the Discount you want to activate.
- Click the Status toggle in the upper-right of the Discount.
- Click Activate discount in the dialog.
Duplicate a Product Discount
You can also duplicate an existing Product Discount to save time when setting up new Product Discounts. To duplicate a Product Discount, do the following:
- Select the Discount you want to duplicate.
- Click the Duplicate Product discount icon in the upper-right hand corner.
- Click Save.
By default, duplicated Discounts are not activated.